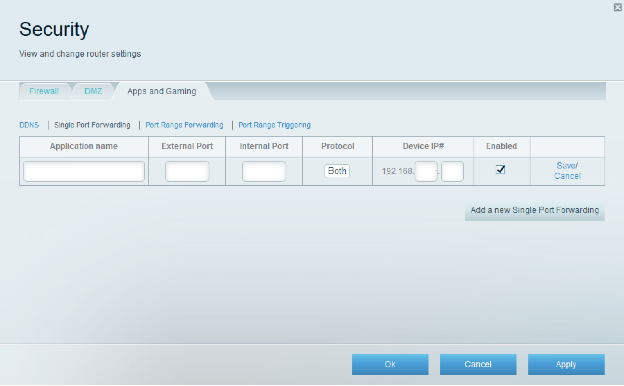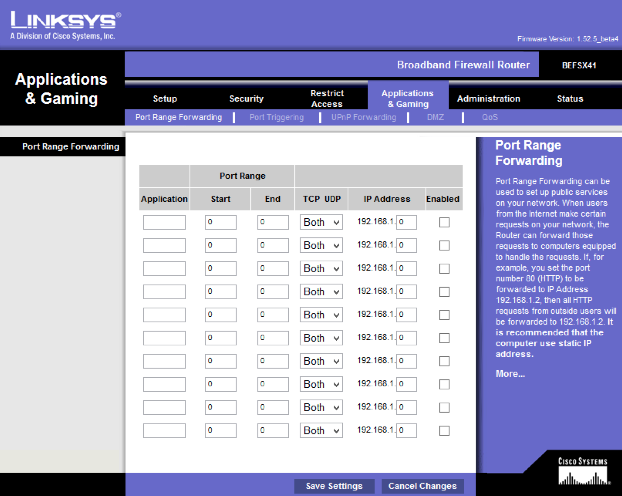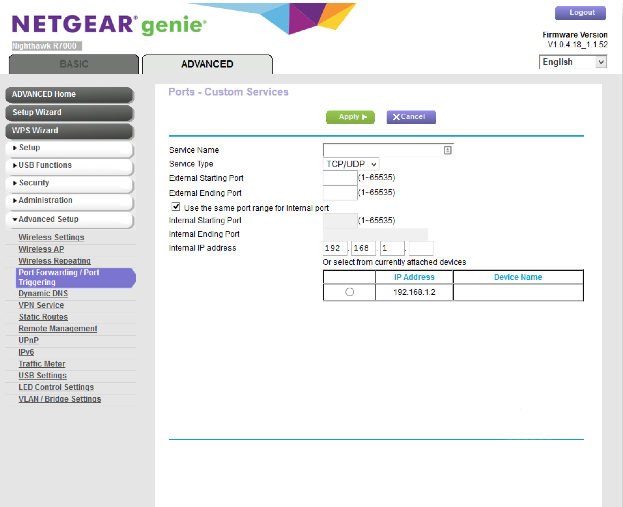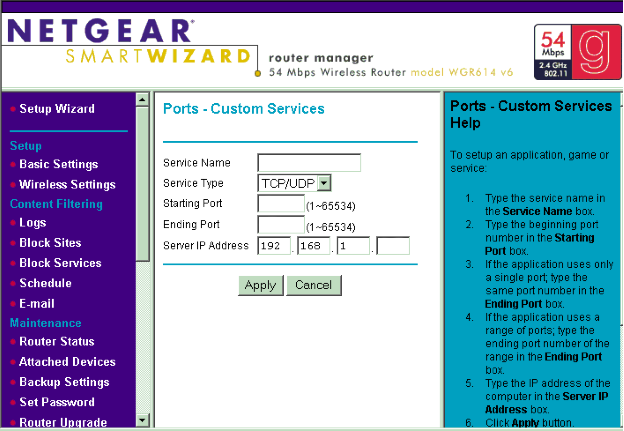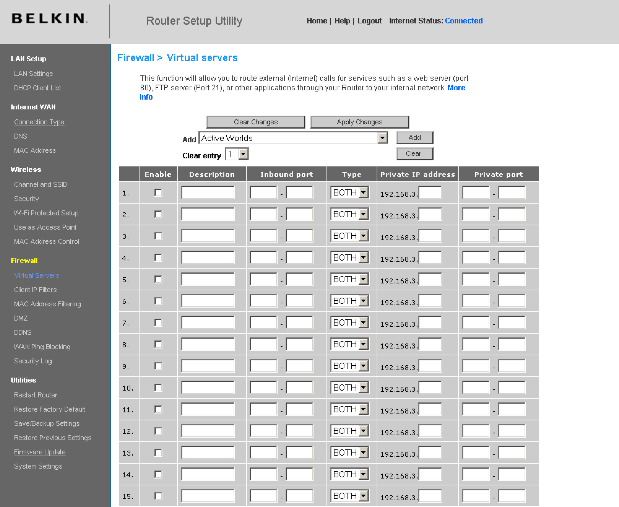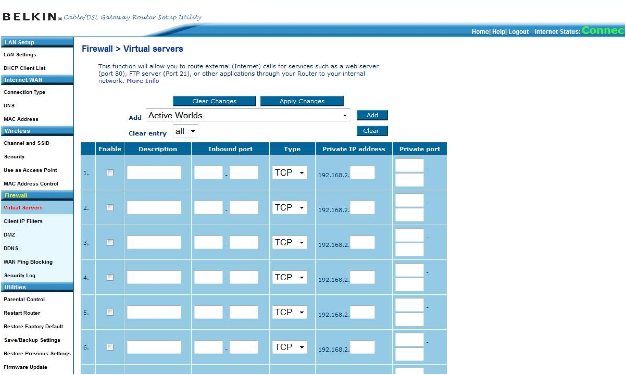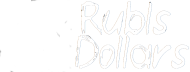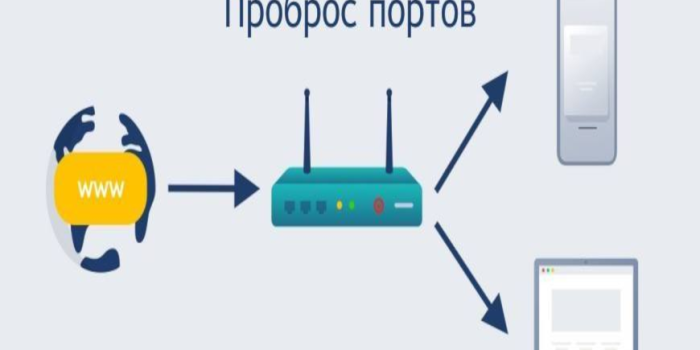Если у вас дома или в офисе есть маршрутизатор, и вы хотите связаться с устройством в сети, вам нужно будет перенаправить порты, чтобы внешний трафик попал в вашу сеть. Представьте, что ваш роутер — это огромный электрический забор или стена с несколькими дверями или отверстиями. Этот электрический забор или стена служит вам барьером и защитным одеялом от пугающего внешнего мира Интернета. Ваш маршрутизатор поставляется предварительно настроенным с несколькими из этих дверей (или портов), открытыми для доступа в Интернет, но остальные плотно закрыты. Таким образом, чтобы запустить почтовый сервер, игровой сервер, удаленно получить доступ к вашему компьютеру и т. д., вам нужно будет открыть одну или две дополнительные двери в вашем маршрутизаторе, чтобы внешний трафик попал внутрь. Это называется переадресацией (пробросом) портов, и общие шаги, представленные здесь, помогут вам в настройке.
Обратите внимание, что проброс портов не является функцией, предоставляемой No-IP.com, и наша служба поддержки не может дать вам рекомендации по этому вопросу. Следующее руководство было создано, чтобы указать вам общее направление. Если вам требуется дополнительная поддержка, вам может потребоваться обратиться к производителю маршрутизатора или поставщику интернет-услуг.
Шаг 1: Войдите в маршрутизатор через адрес шлюза по умолчанию (Обычно это 192.168.0.1)
Шаг 2: Введите учетные данные для вашего маршрутизатора на его странице входа.
Обратите внимание: учетные данные для вашего маршрутизатора должны быть найдены на наклейке, расположенной под или за вашим маршрутизатором. Если нет, вы можете попробовать наиболее распространенные учетные данные ниже.
Имя пользователя устройства Пароль
Имя и пароль обычно указывается на оборотной стороне вашего маршрутизатора.
Шаг 3: Далее найдите настройки переадресации портов. Обычно это будет в разделе Advanced , а затем Port Forwarding или Virtual Server .
Шаг 4: На странице переадресации портов вам будет предложено ввести пользовательское имя для вашего устройства, обычно это устройство, к которому вы пытаетесь подключиться, например камера безопасности или NVR. Затем введите нужный порт для переадресации в поле порта. Выберите «TCP/UDP» в разделе «Протокол» или «Оба», если вы не уверены, какой протокол используете. Затем введите внутренний IP-адрес устройства, на которое вы переадресовываете порт, и нажмите «Применить» или «Сохранить», чтобы сохранить изменения.
Шаг 5: Наконец, проверьте, открыт ли порт, перейдя на www.portchecktool.com . Введите номер порта, который вы перенаправили, и нажмите Проверить порт . Если порт открыт, должен появиться отчет, подтверждающий это.
Теперь вы сможете подключиться к устройству через веб-браузер. Просто введите имя хоста, а затем номер порта в адресную строку. Например, http://hostname.ddns.net:8000.
Обратите внимание: если вы используете мобильное приложение, вам нужно будет использовать только имя хоста для подключения. Приложение должно уже указать порт при попытке подключения.
Ниже вы увидите интерфейсы от 4 самых популярных производителей. Имейте в виду, что ваш маршрутизатор может отображать другой интерфейс. Если у вас есть какие-либо вопросы или вы не уверены, что делать, мы рекомендуем найти руководство, которое предоставляет более подробную информацию.